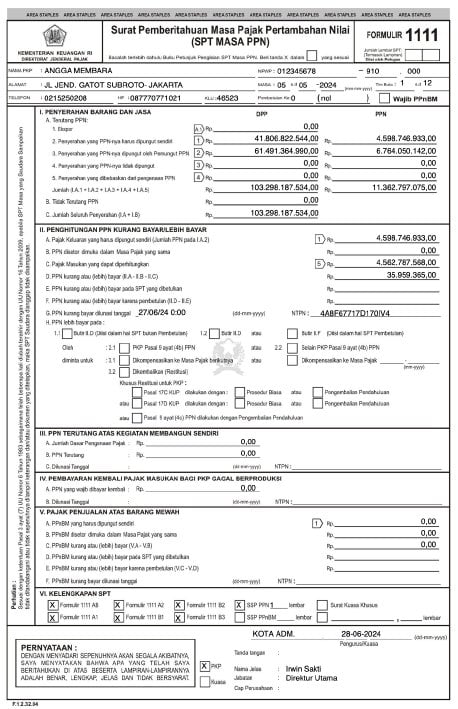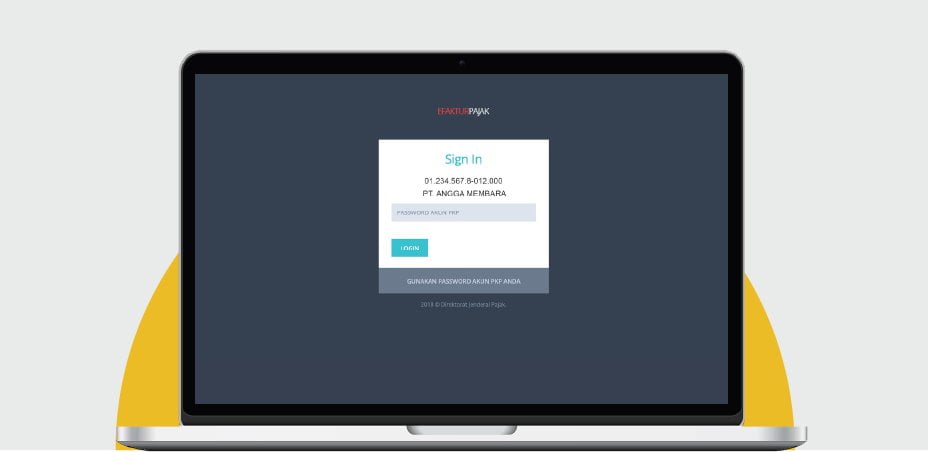
Pelaporan SPT Masa PPN 1111 dilakukan secara online melalui laman https://webefaktur.
pajak.go.id
Surat Pemberitahuan Masa Pajak Pertambahan Nilai (SPT Masa PPN) adalah surat yang digunakan oleh Pengusaha Kena Pajak (PKP) untuk melaporkan penghitungan dan pembayaran Pajak Pertambahan Nilai (PPN) serta Pajak Penjualan atas Barang Mewah (PPnBM) dalam suatu periode masa pajak tertentu
Ditinjau dari jenisnya, saat ini SPT Masa PPN terbagi menjadi:
- SPT Masa PPN 1111
- SPT Masa PPN 1111 DM
- SPT Masa PPN 1107 PUT.
Panduan Pelaporan SPT Masa PPN 1111
Bagi PKP yang akan melaporkan SPT Masa PPN 1111, seperti halnya pada aplikasi e-faktur
versi 3.2 terdahulu, penyampaiannya dilakukan secara online melalui laman https://webefaktur.pajak.go.id. Adapun tutorialnya dapat disimak sebagai berikut.
Langkah 1 – Login ke Aplikasi
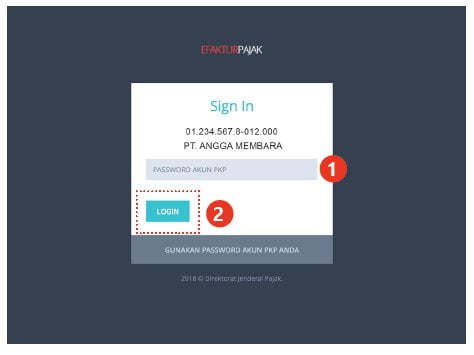
- Buka browser (Google Chrome, Firefox, Safari, Opera, Microsoft Edge, dan sejenisnya)
- Ketik laman https://web-efaktur.pajak.go.id
- selanjutnya akan ditampilkan Nomor NPWP dan Nama Wajib Pajak, silakan masukan password akun PKP (Password e-Nofa) [1]
- kemudian tekan tombol Login [2]
Jika NPWP dan Nama WP tidak muncul di menu login, hal ini disebabkan sertifikat
elektronik belum diinstal pada browser. Setting sertifikat elektronik di browser
Langkah 2 – Dashboard
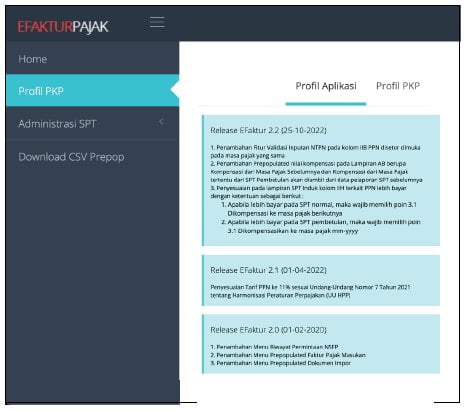
Berikutnya akan muncul tampilan Dashboard dan terdapat 3 (tiga) menu utama yaitu:
- Profil PKP
- Administrasi SPT
- Download CSV Prepop
Langkah 3 – Profil
Menu profil PKP digunakan untuk melakukan pengaturan nama dan jabatan penandatangan Faktur/SPT dan mengetahui secara detil profil PKP yang bersangkutan. Di dalam menu ini terdapat 2 sub menu yaitu : (a) Profil Aplikasi, dan (b) Profil PKP
Profil Aplikasi
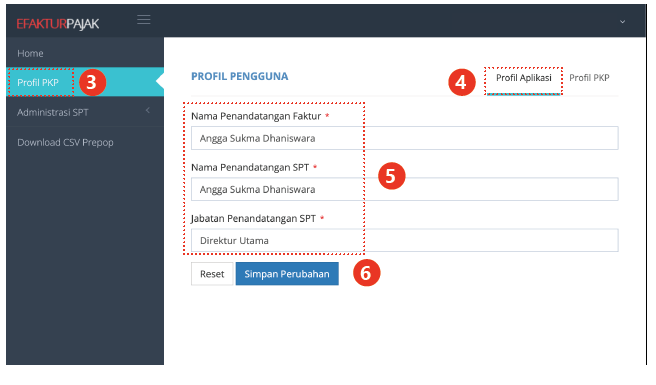
Untuk langkah awal, atur nama dan jabatan penandatangan Faktur/
SPT dengan cara:
- Pilih menu Profil PKP [3]–> Profil Aplikasi [4]
- isi nama dan jabatan Penandatangan faktur dan SPT [5]
- Lalu klik tombol Simpan Perubahan [6]
Profil PKP
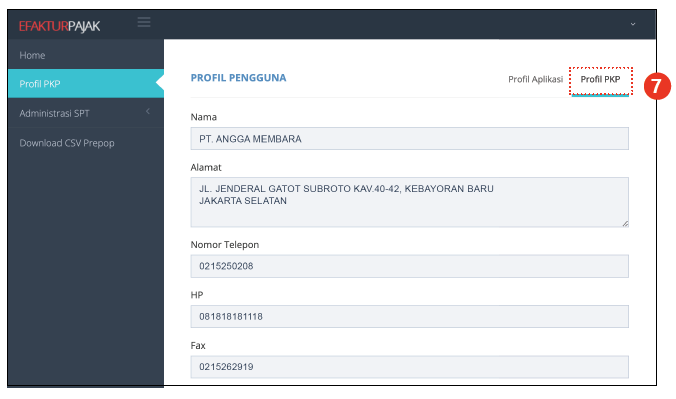
Data yang muncul di Profil PKP [7] merupakan data yang terdapat di sistem informasi DJP. Dalam hal terdapat perbedaan data, silakan hubungi KPP tempat terdaftar untuk melakukan perubahan data.
Langkah 4 – Administrasi SPT
Menu Administrasi SPT berguna untuk melakukan posting SPT dan melaporan SPT Masa
PPN 1111. Selain itu, menu ini juga berfungsi sebagai dashboard untuk mengetahui SPT
Masa PPN 1111 yang sudah dilaporkan. Di dalam menu Administrasi SPT terdapat submenu Monitoring SPT
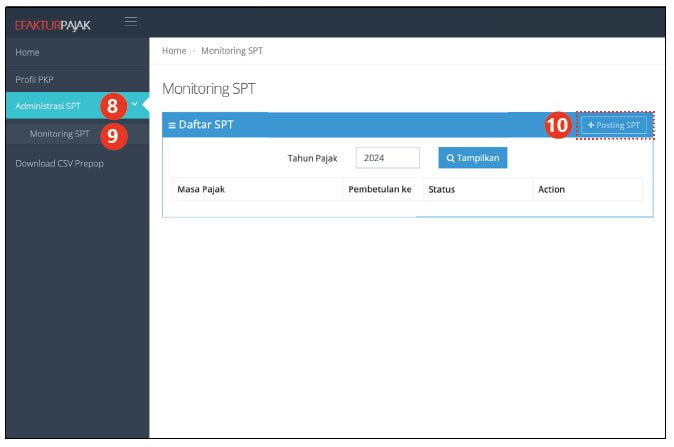
Untuk melakukan posting SPT , pilih menu Administrasi SPT [8] –>Monitoring SPT[9]–> Posting SPT [10]
Langkah 5 – Posting SPT
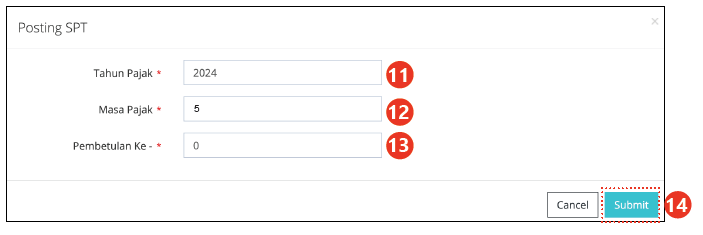
Selanjutnya akan muncul isian data “Posting SPT” Masukan Tahun Pajak [11], Masa Pajak [12] ,dan status SPT [13] yang akan dilaporkan –> klik tombol Submit [14]
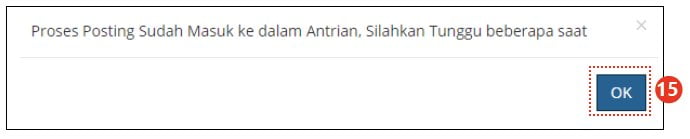
Lalu akan muncul notifikasi “Proses posting sudah masuk ke dalam antrian. Silakan tunggu beberapa saat.” Tekan OK [15] untuk melanjutkan.
Langkah 6 – Daftar SPT
Apabila posting berhasil, maka di dalam daftar SPT terlihat status sukses seperti ditunjukkan pada gambar di bawah ini.
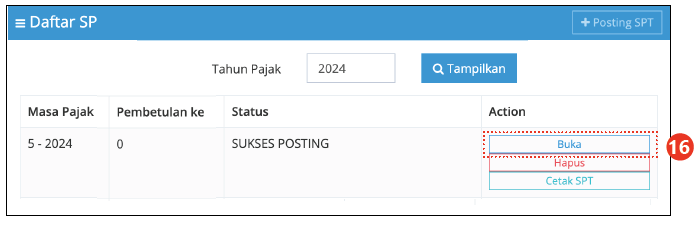
Untuk melihat dan mengisi SPT, silakan tekan tombol Buka [16].
Langkah 7 – Buka SPT Masa PPN
Setelah data SPT berhasil terbuka, terdapat 3 (tiga) submenu yaitu “Lampiran Detil”, Lampiran AB” dan “Induk”.
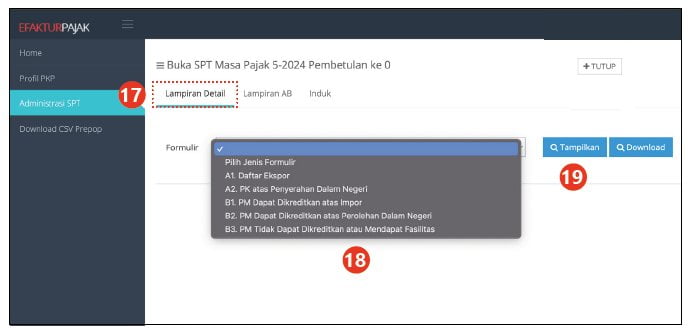
Untuk melihat lampiran A1 s.d B3 silakan:
- pilih Lampiran Detail [17].
- pilih jenis formulir yang akan dibuka [18].
- tekan tombol Tampilkan [19] untuk melihat isi form tersebut atau tekan tombol Download [20] untuk mengunduh dalam bentuk CSV.
Lakukan pengecekan untuk keseluruhan jenis formulir mulai dari formulir A1 (Daftar Ekspor), formulir A2 (Pajak Keluaran atas Penyerahan Dalam Negeri), formulir B1 (Pajak Masukan Dapat Dikreditkan atas Impor), formulir B2 (Pajak Masukan Dapat Dikreditkan
atas Perolehan Dalam Negeri), dan formulir B3 (Pajak Masukan Tidak Dapat Dikreditkan atau Mendapatkan Fasilitas).
Jika dirasakan telah sesuai, lanjutkan ke formulir lampiran AB.
Langkah 8 – Lampiran SPT Masa PPN
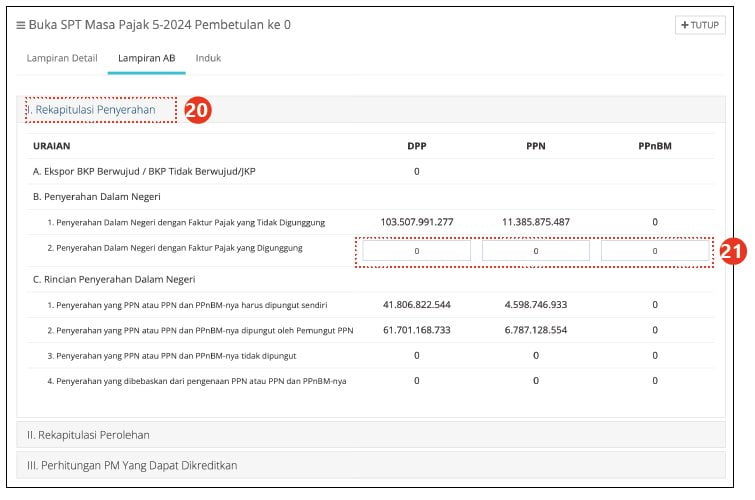
Untuk melihat detil penyerahan tekan tulisan I.Rekapitulasi Penyerahan [20].
Lakukan pengecekan untuk keseluruhan penyerahan. Jika terdapat penyerahan dalam negeri dengan faktur pajak digunggung, maka isikan secara manual nominal Dasar Pengenaan Pajak (DPP), nilai PPN dan PPnBM terutang [21]. Atau kosongkan jika tidak ada transaksi dimaksud.
Langkah 9 – Rekapitulasi
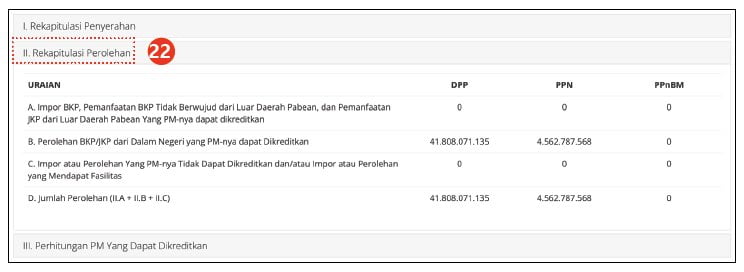
Untuk melihat detil perolehan, tekan tulisan II.Rekapitulasi Perolehan [22]
Lakukan pengecekan untuk keseluruhan perolehan. Jika sudah sesuai, lanjutkan dengan penelitian Pajak Masukan Yang Dapat Dikreditkan seperti ditunjukkan pada langkah ke-10.
Langkah 10 – Perhitungan Pajak Masukan
Untuk melihat dan mengisi perhitungan terkait pajak masukan yang dapat dikreditkan, tekan tulisan III.Perhitungan PM Yang Dapat Dikreditkan [23].
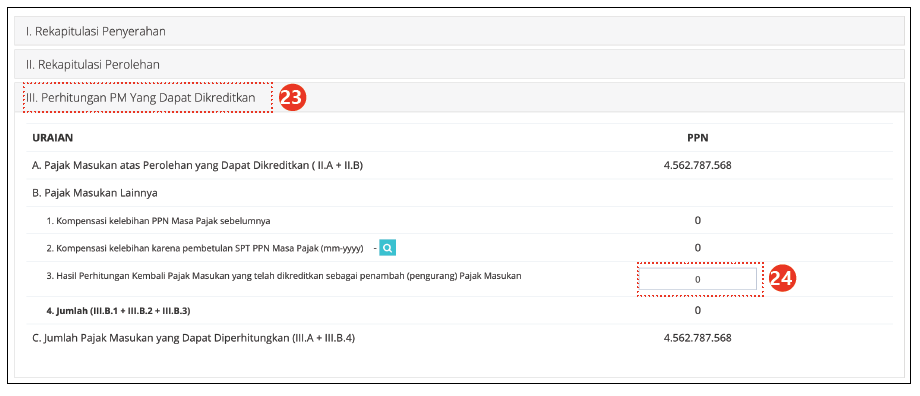
Dalam hal terdapat Hasil penghitungan kembali Pajak Masukan yang telah dikreditkan
sebagai penambah (pengurang) Pajak Masukan, silakan isikan secara manual nilai PPN
dimaksud.
Langkah 11 – Pernyataan
Apabila keseluruhan isian terkait dengan lampiran AB telah sesuai, maka silakan lanjutkan
dengan mencentang Pernyataan [25] lalu tekan tombol Submit [26].
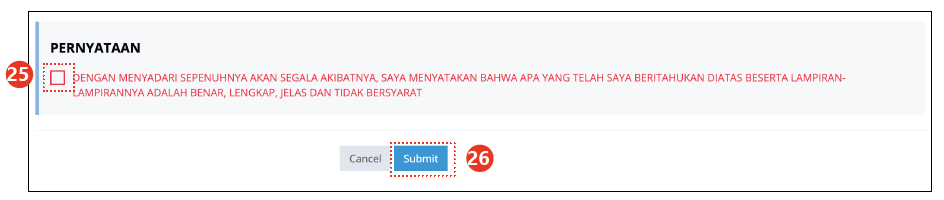
Berikutnya akan diminta untuk memasukan file sertifikat digital dan mengisikan passphrase sebagaimana ditunjukkan pada langkah ke-12.
Langkah 12 – Sertifikat Digital
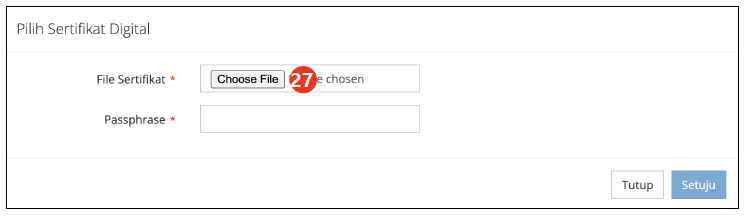
Untuk memilih file sertifikat tekan tombol Choose File [27].
Langkah 13 – Pilih File Sertifikat Digital
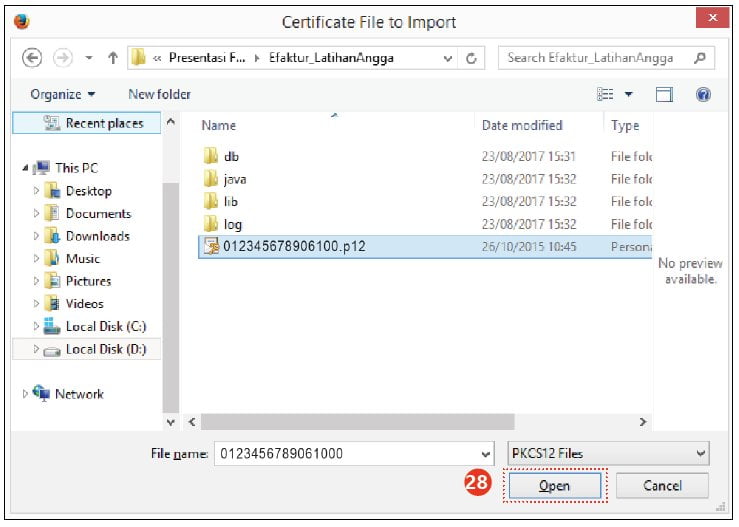
Arahkan ke lokasi penyimpanan fail sertifikat elektronik berada, klik Open [28]. untuk melanjutkan.
Langkah 14 – Passphrase
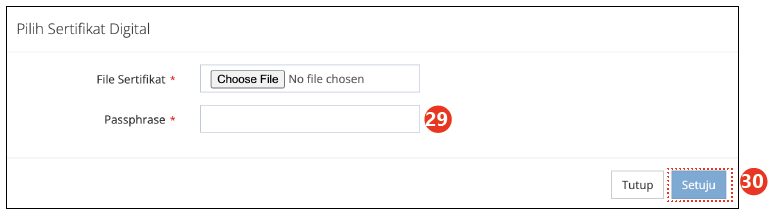
Kemudian Isikan Passphrase [29] dan tekan tombol Setuju [30].
Jika passphrase yang dimasukan benar, maka akan muncul notifikasi “Submit SPT Lampiran AB berhasil”.
Langkah 15
Setelah lampiran AB berhasil di simpan, lanjutkan pengecekan Induk SPT mulai dari Kolom
Penyerahan Barang dan Jasa. Tekan tulisan I. Penyerahan Barang dan Jasa [31] untuk
memuncukkan detail.
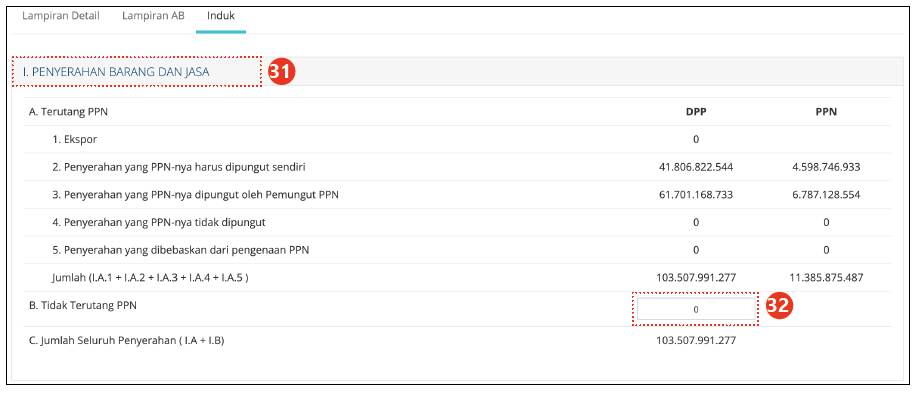
Dalam hal terdapat penyerahan barang/jasa yang Tidak Terutang PPN [32], silakan isikan
secara manual nilai total Dasar Pengenaan Pajak (DPP)nya. Apabila tidak ada transaksi yang tidak terutang PPN, maka kolom ini cukup dikosongkan atau diberi angka 0.
Langkah 16 – Pengecekan Induk SPT
Lanjutkan dengan pengecekan PPN Kurang/Lebih dibayar, dengan cara menekan tulisan
II.Penghitungan PPN Kurang/Lebih Bayar [33]
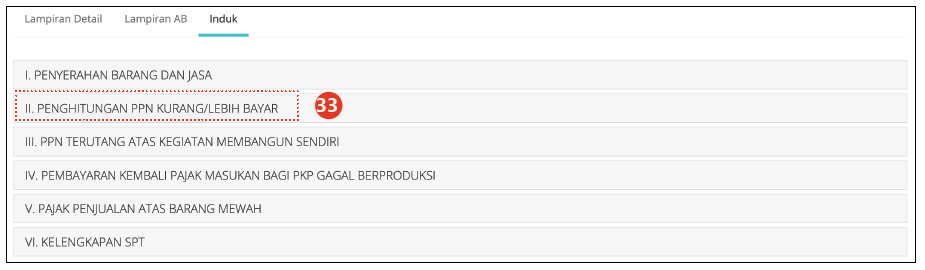
Selanjutnya akan ditampilkan detil penghitungan sebagaimana ditunjukan pada gambar
halaman berikut.
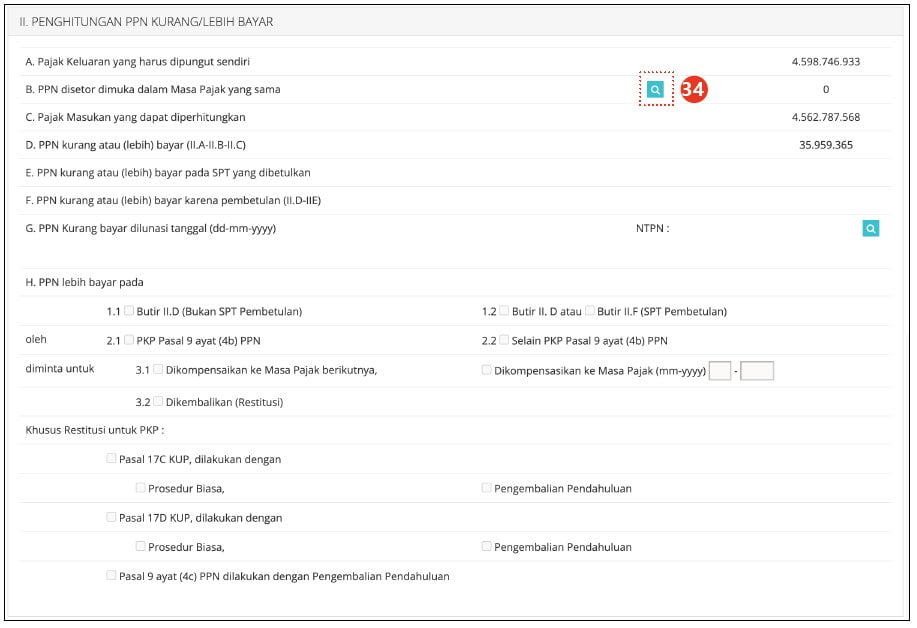
Apabila memiliki PPN disetor dimuka dalam Masa Pajak yang sama, maka silakan isikan
jenis pembayaran dimuka tersebut dengan cara menekan tombol kaca pembesar [34] sehingga ditampilkan isian kolom sebagai berikut.
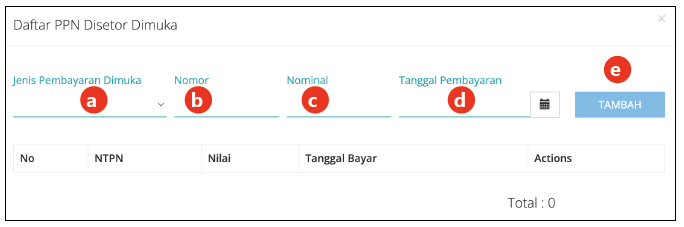
- Pilih jenis pembayaran dimuka [a]
- Isikan Nomor [b], Nominal [c], dan Tanggal Pembayaran [d]
- tekan tombol Tambah [e]
Jika tidak ada pembayaran PPN disetor dimuka dalam masa pajak yang sama, maka tahapan ini bisa dilewati. Dari hasil penghitungan sistem akan melakukan pengecekan, apakah SPT Masa PPN 1111 berstatus Kurang Bayar, Lebih Bayar, atau Nihil.
Apabila berstatus kurang bayar, maka silakan lanjut ke Langkah 17. Namun jika berstatus lebih bayar, silakan lanjut ke langkah 18. Dan jika berstatus Nihil, maka langsung ke langkah 19.
Langkah 17 – Input NTPN
Apabila SPT berstatus kurang bayar, maka lakukan pembayaran terlebih dahulu. Kemudian inputkan Nomor Transaksi Penerimaan Negera (NTPN) ataupun Bukti Pemindahbukuan (PBK) dengan cara menekan tombol kaca pembesar [35].
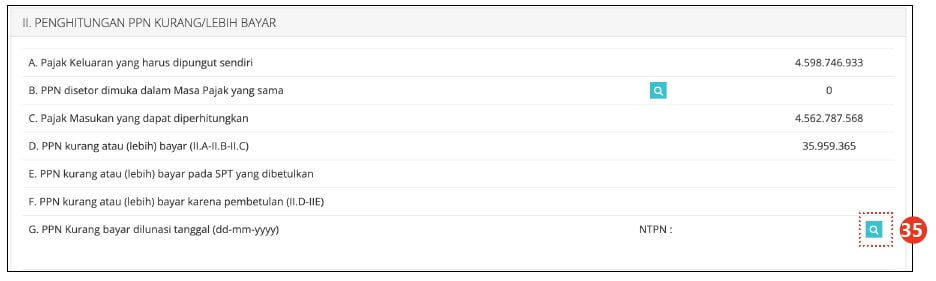
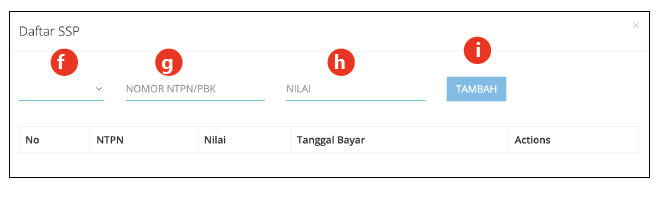
- Pilih jenis pembayaran [f]
- Isikan Nomor NTPN/PBK [g], Nilai [h]
- tekan tombol Tambah [i]
Langkah 18
Apabila SPT berstatus lebih bayar, maka silakan pilih kolom yang sesuai.
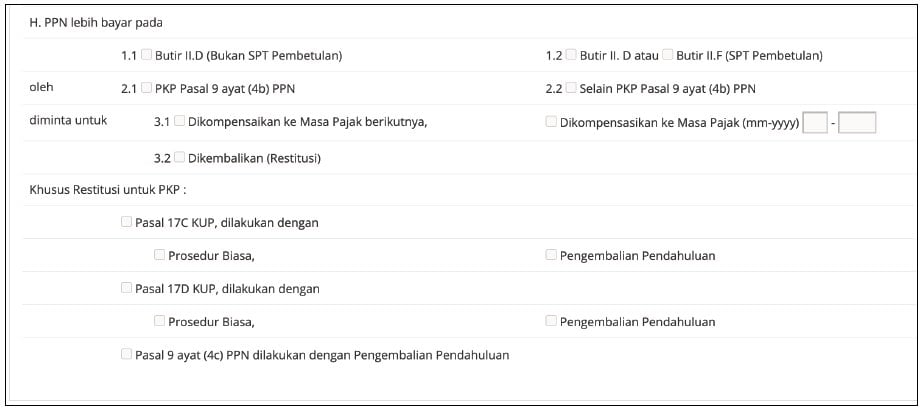
Langkah 19
Selanjutnya dalam hal terdapat Kegiatan Membangun Sendiri, maka tekan tulisan III. PPN
Terutang Atas Kegiatan Membangun sendiri [36]. Lalu isikan Jumlah Dasar Pengenaan
Pajak, nilai PPN Terutang, dan inputkan Nomor Transaksi Penerimaan Negaranya.
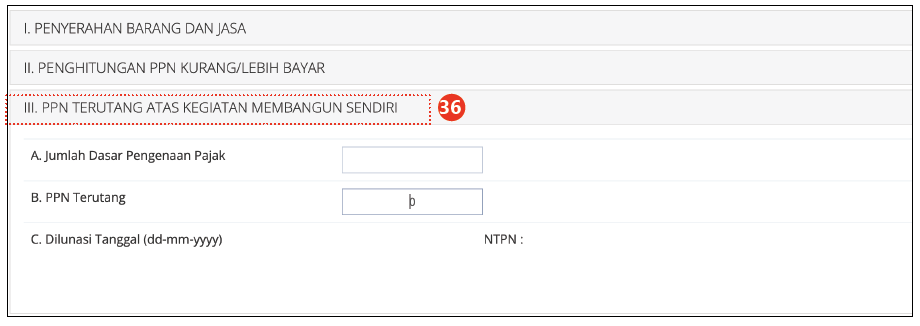
Dalam hal tidak ada transaksi tersebut, maka isikan nol dan lanjutkan ke langkah berikutnya.
Langkah 20
Apabila terdapat Pembayaran Kembali Pajak Masukan Bagi PKP Gagal Berproduksi, maka
tekan tulisan dimaksud [37] dan isikan nilai PPN yang wajib dibayar kembali, nomor NTPN dan tanggal pelunasannya.
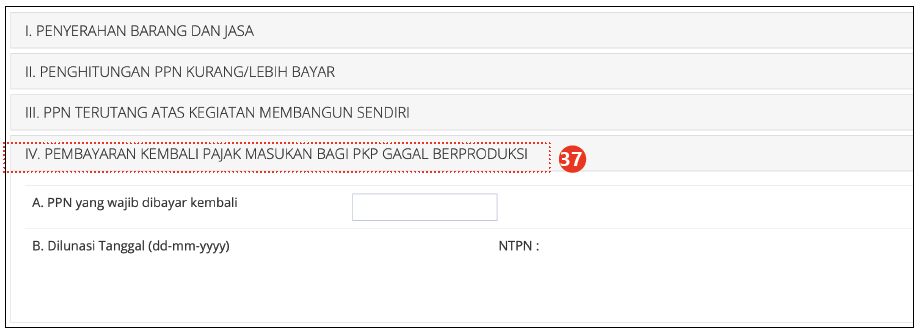
Dalam hal tidak ada transaksi tersebut, maka isikan nol dan lanjutkan ke langkah berikutnya.
Langkah 21
Lanjutkan dengan menekan tulisan “V.Pajak Penjualan Atas Barang Mewah” [38]. Dalam
hal terdapat transaksi penjualan atas barang mewah, silakan isi nilai kolom yang ada atau
tuliskan nol jika tidak ada transaksi.
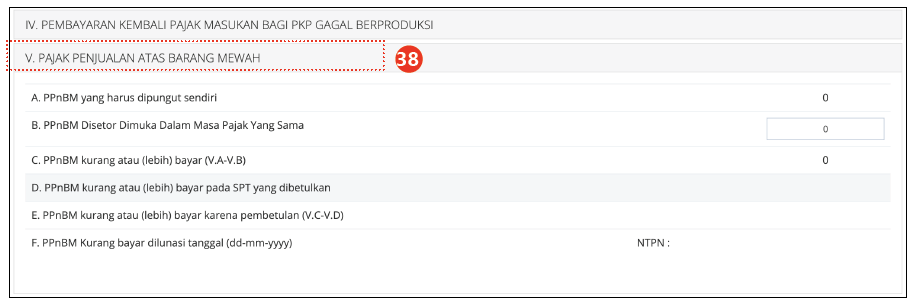
Langkah 22 – Pernyataan Induk SPT
Terakhir tekan tulisan “VI.Kelengkapan SPT” [39]. Silakan centang Surat Pernyataan [40],
isikan tempat dan tanggal pelaporan SPT [41], nama dan jabatan penandatangan [42],
lalu tekan tombol Submit [43].
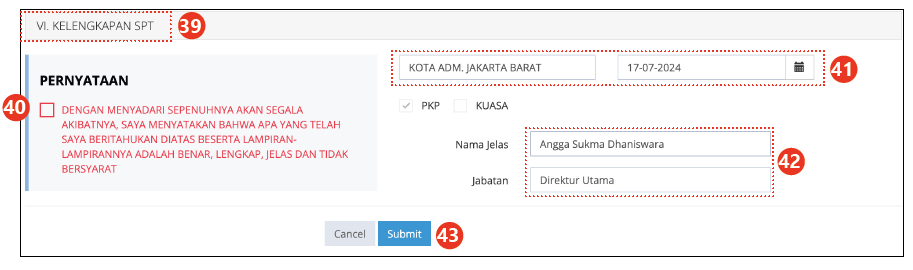
Selanjutnya akan muncul notifikasi untuk memasukan kembali fail sertifikat elektronik seperti pada langkah 12 sebelumnya. Silakan masukan fail tersebut dan passphrasenya. Jika berhasil maka akan muncul notifikasi sebagai berikut:
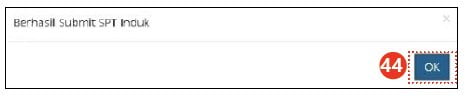
Tekan OK [44] untuk menutup. Proses pembuatan SPT berhasil dilakukan.
Langkah berikutnya adalah melakukan pelaporan SPT.
Langkah 23 – Lapor
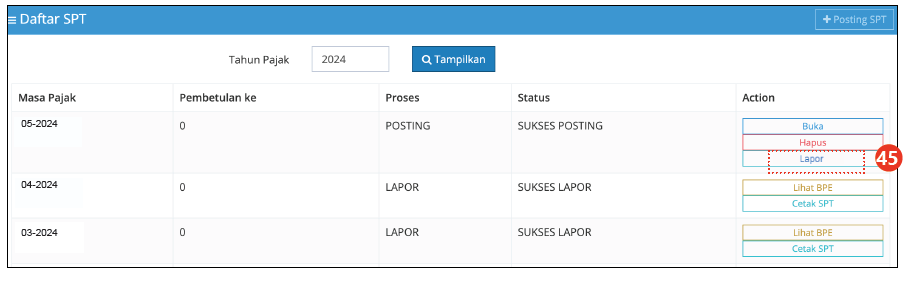
Untuk melakukan pelaporan SPT, di menu Daftar SPT tekan tombol Submit [45]
Langkah 24 – Lampiran SPT
Selanjutnya akan muncul keterangan Detil SPT yang akan dilaporkan.
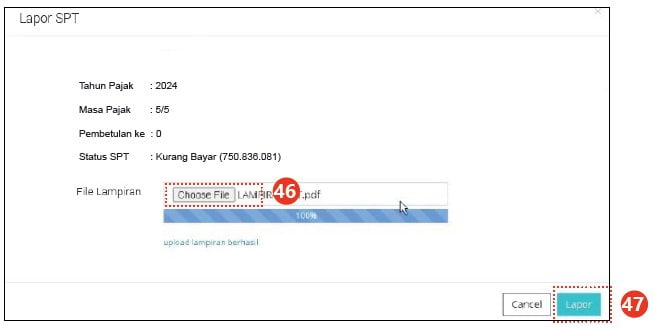
Untuk menambahkan file lampiran SPT, silakan tekan tombol Choose File [46].
Setelah muncul notifikasi “Upload Lampiran berhasil” tekan tombol Submit [47].

Jika proses pelaporan berhasil, maka akan muncul notifikasi berikut. Tekan tombol OK [48] untuk menutup jendela.
Langkah 25 – Cetak Arsip SPT
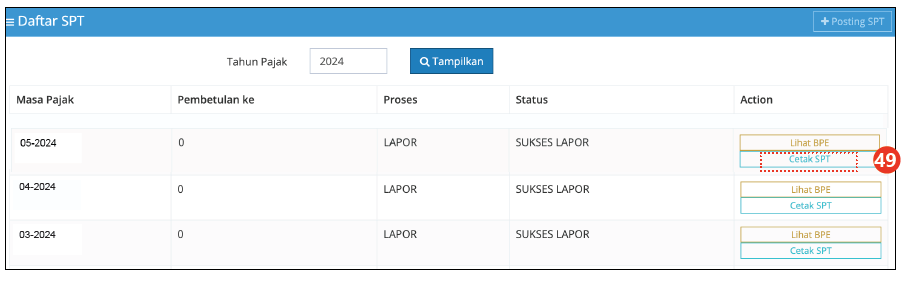
Untuk keperluan arsip, pengusaha kena pajak dapat mengunduh Induk Formulir SPT Masa PPN 1111 dan Formulir AB dengan cara menekan tombol Cetak SPT [49]. Sistem akan mengunduh secara otomatis fail yang berbentuk PDF seperti berikut.